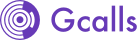A. Thêm nguồn dữ liệu vào bảng báo cáo
B. Các trường lọc giá trị
C. Chỉnh sửa và thêm sơ đồ dữ liệu
A. Thêm nguồn dữ liệu vào bảng báo cáo
Cấp quyền quản trị
Đầu tiên để sử dụng Gcalls History Dashboard, bạn phải có tài khoản Google và Key do Gcalls cung cấp.
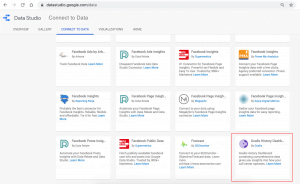
Hình 1: Gcalls History Dashboard trong mục Partner Connector của Google Data Studio
- Bạn truy cập vào Google Data Studio ở đây.
- Rê chuột vào Gcalls History Dashboard, chọn Creat Data Source
Video 1: Hướng dẫn kết nối với Gcalls History Dashboard và sử dụng
Cấu hình người dùng
- Working start: thời gian bắt đầu làm việc (theo quy cách 24h)
- Working end: thời gian khách hàng hết giờ làm việc (theo quy cách 24h)
- Timezone: là múi giờ mà bạn cần thiết lập để xác định chính xác thời gian làm việc. Giá trị phải khớp với bảng sau: tại đây
B. Các trường lọc giá trị
Bảng báo cáo trên Gcalls gồm 3 trường lọc giá trị và có tác dụng đối với toàn bộ báo cáo. Đó là:
– Agent: lọc dữ liệu cuộc gọi của tất cả nhân viên hoặc từng nhân viên.
– Detail flow logs: Một cuộc gọi phát sinh trên Gcalls có thể đi qua nhiều luồng. Vì thế sẽ có log chính và có những log đóng vai trò là phụ trợ thêm thông tin. Ví dụ:
Khách hàng gọi vào => line 100 và 101 đổ chuông, nhưng 2 line này không bắt máy => cuộc gọi tiếp tục chuyển vào line 102 và được kết nối thành công. Như vậy cuộc gọi này sẽ gồm 3 log, 1 log chính và 2 log phụ:
- Log chính: line 102 đã nhận cuộc gọi từ Khách hàng
- 2 Log phụ: 2 line 100, 102 đã không trả lời cuộc gọi từ Khách hàng.
Mặc định ban đầu chỉ thống kê dựa trên log chính. Bạn có thể chọn xem báo cáo cả log chính và log phụ nếu bạn có nhu cầu xem và thống kê chi tiết luồng cuộc gọi.
– Date range: lọc lịch sử cuộc gọi theo khoảng thời gian. Mặc định ban đầu sẽ lấy về data của tháng hiện tại.
1. Bảng 1 – Lịch sử cuộc gọi chi tiết
Chứa thông tin lịch sử cuộc gọi được hiển thị đơn thuần theo dạng bảng.
Gồm các trường sau
- Start time: thời gian cuộc gọi bắt đầu
- Agent: tên nhân viên đã thực hiện/nhận cuộc gọi
- Source: SIP account/số điện thoại đã phát sinh cuộc gọi
- Destination: SIP account/số điện thoại đã tiếp nhận cuộc gọi
- Direction: hướng của cuộc gọi
- Status: trạng thái của cuộc gọi
- Duration: số giây cuộc gọi diễn ra
- Record url: link file ghi âm cuộc gọi
- Wait time: thời gian reo trước khi cuộc gọi được kết nối
- Hangup by: người tắt máy trước trong cuộc gọi
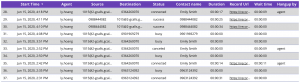
Hình 2: Bảng Chi tiết lịch sử cuộc gọi
2. Bảng 2 – Thống kê cuộc gọi theo thời gian làm việc
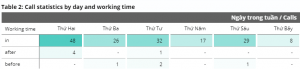
Hình 3. Thể hiện số lượng cuộc gọi được phát sinh trong giờ làm việc và ngoài giờ làm việc
Lưu ý: thời gian làm việc được nhập ở cấu hình ban đầu của báo cáo
3. Bảng 3 – Thống kê cuộc gọi theo hướng cuộc gọi

Hình 4. Thống kê số lượng cuộc gọi của các ngày trong tuần theo hướng gọi (gọi vào, gọi ra).
4. Bảng 4 – Thống kê cuộc gọi theo số điện thoại
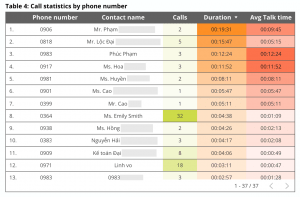
Hình 5: Thống kê cuộc gọi theo số điện thoại
Hiển thị thống kê tổng số cuộc gọi có liên quan đến số điện thoại (cả gọi ra lẫn gọi vào), và tổng thời gian hội thoại với số điện thoại đó.
5. Bảng 5 – Thống kê cuộc gọi theo giờ
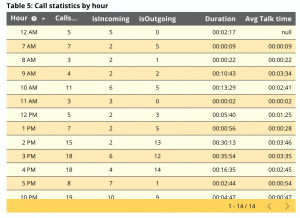
Hình 6: Thống kê cuộc gọi theo giờ
Hiển thị tổng cuộc gọi và tổng thời lượng hội thoại theo giờ, đồng thời tính thời lượng hội thoại trung bình cho từng khung giờ.
6. Bảng 6 – Thống kê cuộc gọi theo ngày
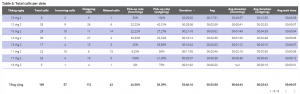
Hình 7: Thống kê cuộc gọi theo ngày
Hiển thị tổng cuộc gọi, số cuộc gọi ra, gọi vào, gọi nhỡ, tỉ lệ bắt máy, tổng thời lượng,… theo từng ngày
7. Bảng 7 – Thống kê cuộc gọi theo nhân viên
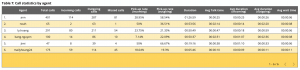
Hình 8: Thống kê cuộc gọi theo nhân viên
Hiển thị tổng cuộc gọi, số cuộc gọi ra, gọi vào, gọi nhỡ, tỉ lệ bắt máy, tổng thời lượng,… theo từng nhân viên
NOTE: Các bảng đều được sắp xếp sẵn theo cột mặc định (thể hiện ở header của cột), có thể thay đổi bằng cách click vào cột cần sắp xếp.
8. Biểu đồ 1 – Thống kê cuộc gọi vào
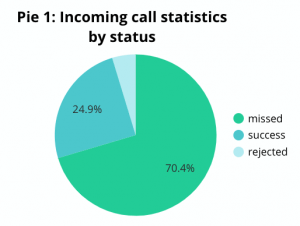
Hình 9: Biểu đồ thống kê cuộc gọi vào
Thể hiện tỷ lệ từng trạng thái cuộc gọi trên tổng số cuộc gọi vào
9. Biểu đồ 2 – Thống kê cuộc gọi ra
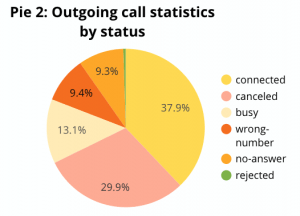
Hình 10: Biểu đồ thống kê cuộc gọi ra
Thể hiện tỷ lệ từng trạng thái cuộc gọi trên tổng số cuộc gọi ra
10. Bảng 8 – Thống kê số lượng danh bạ đã liên hệ theo nhân viên
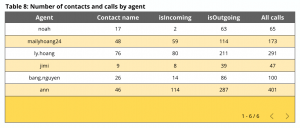
Hình 11: Thống kê số lượng danh bạ đã liên hệ theo nhân viên
Thể hiện trong khoảng thời gian đã lọc, mỗi nhân viên đã liên hệ tổng cộng bao nhiêu danh bạ, và tổng cộng số cuộc gọi tương ứng là bao nhiêu, trong đó bao nhiêu cuộc là gọi đi, bao nhiêu cuộc là nhận cuộc gọi.
11. Bảng 9 – Thống kê cuộc gọi theo danh bạ
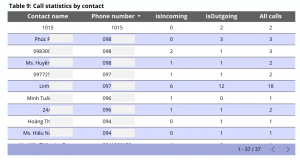
Hình 12: Thống kê cuộc gọi theo danh bạ
Thể hiện trong khoảng thời gian đã lọc, mỗi danh bạ có tổng cộng số cuộc gọi tương ứng là bao nhiêu, trong đó bao nhiêu cuộc là gọi đi, bao nhiêu cuộc là nhận cuộc gọi.
12. Bảng 10 – Thống kê cuộc gọi theo nội dung (Tag)
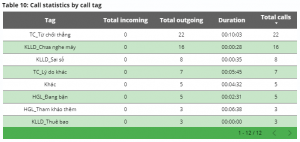
Hình 13: Thống kê cuộc gọi theo tag
Thể hiện trong khoảng thời gian đã lọc, có tổng bao nhiêu cuộc gọi được gán nội dung A, bao nhiêu cuộc gọi được gán nội dung B…, trong đó số cuộc gọi đi, số cuộc gọi đến là bao nhiêu, tổng thời lượng là bao nhiêu.
13. Bảng 11 – Thống kê cuộc gọi theo nội dung (Tag) và nhân viên
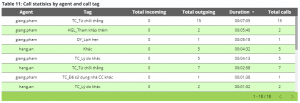
Hình 14: Thống kê cuộc gọi theo nhân viên và tag
Tương tự với Bảng 10, tuy nhiên bảng này còn thống kê số cuộc gọi theo nội dung của từng nhân viên. Ví dụ cuộc gọi của nhân viên A trong 1 tháng qua có những nội dung gì, tương ứng với mỗi nội dung là bao nhiêu cuộc gọi, thời lượng tổng là gì…
C. Chỉnh sửa và thêm sơ đồ dữ liệu
1. Các trường được cung cấp trong nguồn dữ liệu
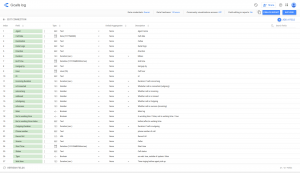
Hình 15: Các trường có trong data source
2. Thêm/Chỉnh sửa bảng biểu
Ngoài các bảng biểu mặc định, ta có thể kéo thả hoặc dùng Insert menu để thêm bảng biểu vào báo cáo.
Chỉnh sửa bảng biểu:
- Bấm vào nút Edit (chỉnh sửa) để chuyển sang giao diện chỉnh sửa của báo cáo.
- Ta có thể bấm vào 1 bảng biểu để trực tiếp chỉnh sửa bảng biểu đó. Hoặc nhấn chuột phải => chọn Report setting (Cài đặt báo cáo) để chỉnh cấu hình chung của toàn bộ báo cáo; nhấn chuột phải => chọn Page setting (Cài đặt trang hiện tại) để chỉnh cấu hình của từng trang
- Sau khi chọn bảng biểu, cấu hình hiển thị bên phải gồm 2 phần:
- Dữ liệu (Data) dùng để chỉnh sửa các thông số dữ liệu. Tại đây bạn sẽ thấy các mục: Nguồn dữ liệu, chỉ số, phạm vi ngày mặc định và bộ lọc. Khi bấm vào, bạn có thể chọn lọc theo các giá trị mặc định như: only outbound (lọc các cuộc gọi ra), only inbound (lọc các cuộc gọi vào), missed calls (lọc các cuộc gọi nhỡ), answered calls (lọc các cuộc đã được bắt máy), on web (lọc các cuộc gọi qua web).
- Kiểu (Style) để chỉnh sửa cách hiển thị dữ liệu.
Để tìm hiểu thêm các thành phần trong từng bảng biểu, bạn có thể tham khảo các bài viết sau:
Chỉnh sửa nâng cao: ngoài các trường có sẵn, có thể thêm các trường với công thức tính toán được từ các trường này. Gcalls History Dashboard cung cấp các công thức để có thể tính toán như: SUM, AVERAGE … Có thể tham khảo qua bài viết sau: Function list – Data Studio Help
3. Export reports:
Download a Data Studio report as PDF
Last modified: 10 月 7, 2022