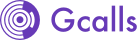Bài viết bao gồm những nội dung sau:
A. Thao tác nghe gọi
1. Gọi ra (Click-to-call)
2. Nhận cuộc gọi
3. Click-to-SMS
B. Cửa sổ iFrame hiển thị thông tin Khách hàng
1. Trường hợp số điện thoại đã được lưu ở Zendesk
2. Trường hợp số điện thoại chưa được lưu ở Zendesk
C. Tự động lưu thông tin cuộc gọi ở Gcalls
D. Thao tác nghe gọi trên Gcalls
Trước tiên, để có thể nghe gọi trên Zendesk, bạn cần cài đặt Gcalls Plus Extension xuống Google Chrome của bạn và đăng nhập. Vui lòng xem giới thiệu và hướng dẫn ở đây.
A. Thao nghe tác gọi
1. Gọi ra (Click-to-Call)
Click vào biểu tượng gọi điện bên cạnh số điện thoại bạn muốn gọi ở bên ngoài danh sách liên hệ “Users” hoặc ở trong một liên hệ cụ thể.
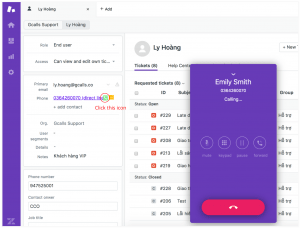
Hình 1. Click-to-Call trên Zendesk
Với Gcalls Plus Extension, khi có cuộc gọi đến, call box sẽ hiện lên để thông báo cho phép bạn trả lời cuộc gọi ngay trên giao diện Zendesk khi khách hàng gọi đến. Nếu bạn đang ở một giao diện làm việc khác, thông báo sẽ hiện ở góc trên cùng bên phải màn hình, bạn có thể click vào đó để được dẫn đến trang Zendesk và trả lời cuộc gọi.
Bên cạnh việc nghe gọi, bạn còn có thể gửi tin nhắn trực tiếp trên giao diện của Zendesk. Cách thực hiện cũng tương tự như bấm gọi, bạn chỉ cần rê chuột vào số điện thoại và nhấn vào icon để gửi tin nhắn.
NOTE: Dịch vụ SMS Marketing được cung cấp khi khách hàng có nhu cầu (tham khảo tại đây)
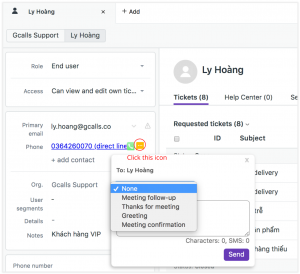
Hình 2. Gửi tin nhắn brandname từ giao diện Zendesk
B. Cửa sổ iFrame hiển thị thông tin khách hàng
1. Trường hợp số điện thoại đã được lưu ở Zendesk
Bất cứ khi nào có cuộc gọi, một cửa sổ “View Profile” sẽ hiện lên ở góc phải màn hình. Từ cửa sổ này, bạn có thể nắm những thông tin quan trọng nhất của khách hàng, truy cập trang hồ sơ khách hàng, thiết lập mặc định cho phép tự động hoá và đồng bộ.
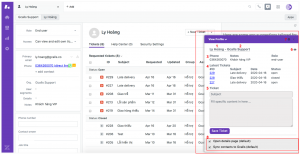
Hình 3. Cửa sổ iFrame hiển thị thông tin khách hàng
Các thành phần của cửa sổ iFrame bao gồm:
1. Tên của User có số điện thoại đang gọi trên Zendesk
2. Thông tin ở trường Organization trên Zendesk
3. Thông tin liên quan User này (Phone, Notes, Role)
4. Thông tin 3 ticket gần nhất của User đó hoặc của Organization chứa User đó (ID, ngày tạo, tiêu đề, trạng thái), có thể mở ticket cụ thể bằng cách nhấp chuột vào ID
5. Tạo nhanh ticket ngay trên iFrame (điền tiêu đề và nội dung)
6. Biểu tượng (6): Click để mở trang chi tiết của Contact
7. Phần thiết lập một số chức năng mặc định (8).
8. Để truy cập phần thiết lập này, nhấp vào biểu tượng (7) “Settings” ở góc phải iFrame.
- Open details page (default): Cho phép tự động mở trang hồ sơ khách hàng bất cứ khi nào có cuộc gọi đến
- Sync contacts to Gcalls (default): Cho phép tự đồng bộ thông tin liên hệ bất cứ khi nào có cuộc gọi
2. Trường hợp số điện thoại chưa được lưu ở Zendesk
– Call box hiển thị thông tin được lưu ở Gcalls
– iFrame cho phép một số thao tác trong hoặc sau cuộc gọi:
(a) Điền tên khách hàng và bấm dấu (+) để tạo User đó trong Zendesk gồm tên đã nhập và số điện thoại
(b) Tạo ticket với User mới
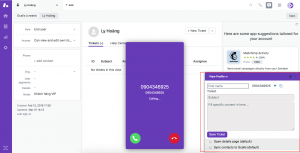
Hình 4. Một liên hệ đã lưu ở Gcalls, chưa lưu ở Zendesk
C. Tự động lưu thông tin cuộc gọi ở Gcalls
Sau mỗi cuộc gọi kết thúc, lịch sử cuộc gọi được lưu lại trên Dashboard của Gcalls một cách tập trung, bao gồm ghi âm và thông tin chi tiết, cho phép người dùng truy cập bất cứ lúc nào để xem và đánh giá hoạt động của tổng đài.
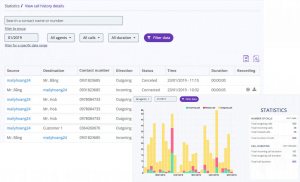
Hình 5. Lịch sử cuộc gọi được lưu tập trung ở giao diện Gcalls
D. Thao tác nghe gọi trên Gcalls
Ngoài thao tác trên Zendesk, bạn còn có thể nghe gọi trên Gcalls mà vẫn có đầy đủ thông tin khách hàng và dễ dàng truy cập trang thông tin chi tiết trên Zendesk bất cứ lúc nào.

Hình 6. Thông tin khách hàng lấy từ Zendesk được hiển thị trên giao diện Gcalls
Last modified: August 21, 2022