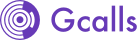Bài viết này sẽ giới thiệu và hướng dẫn cách sử dụng chức năng nhắn tin SMS brandname từ giao diện ứng dụng Gcalls. Vui lòng lưu ý là Gcalls không cung cấp dịch vụ SMS brandname này mà chúng tôi tích hợp với các đối tác SMS để tạo cho bạn thêm một cách gửi tin SMS tiện lợi hơn ngoài cách sử dụng trực tiếp giao diện của đơn vị cung cấp dịch vụ SMS. Tin nhắn gửi đi sẽ hiển thị tên thương hiệu của công ty thay vì một số điện thoại nào đó như nhắn tin qua SIM điện thoại di động. Đây là dịch vụ tin nhắn một chiều dành cho doanh nghiệp, không phải tin nhắn giao tiếp hai chiều giữa cá nhân – cá nhân như SIM di động.
A. Tạo và chỉnh sửa mẫu tin nhắn thường dùng
1. Tạo mẫu SMS
2. Chỉnh sửa và xoá mẫu SMS
B. Nhắn tin SMS từ ứng dụng Gcalls Plus Webphone
1. Cách mở cửa sổ SMS
2. Nhắn SMS bằng cách nhập nội dung
3. Nhắn SMS bằng cách sử dụng mẫu có sẵn
C. Nhắn tin SMS với Gcalls Plus Extension trên CRM, POS, Helpdesk
A. Tạo và chỉnh sửa mẫu tin nhắn thường dùng
Bạn có thể tạo sẵn những mẫu SMS mà công ty thường xuyên sử dụng để tiết kiệm thời gian nhờ bỏ qua bước nhập nội dung từ đầu, bằng cách:
- Chọn Mẫu (Templates) => Chọn SMS => Một cửa sổ hiện lên cho phép bạn tạo mẫu mới

Hình 1. Mở cửa sổ tạo mẫu SMS
- Nhập tiêu đề (title) và nội dung SMS (content) tương ứng (cả 2 trường đều không được để trống) => Chọn Add => Mẫu tin nhắn đã được tạo và sẵn sàng để sử dụng sau này.
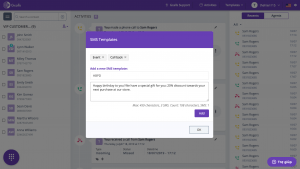
Hình 2. Nhập tiêu đề và nội dung SMS vào ô
- Để chỉnh sửa một mẫu SMS, bạn chỉ cần nhấp chuột vào tiêu đề mẫu tin cần chỉnh sửa trong danh sách mẫu SMS => Chỉnh sửa tiêu đề hoặc nội dung theo ý muốn => Chọn Save => Mẫu SMS sẽ được cập nhật.

Hình 3. Chỉnh sửa tiêu đề và nội dung của một mẫu SMS
- Để xoá một mẫu SMS, bạn chỉ cần nhấp chuột vào biểu tượng [x] ở tiêu đề mẫu tin cần xoá trong danh sách mẫu SMS => Chọn Xoá (Delete) để xác nhận => Chọn Save => Mẫu SMS đã được xoá từ danh sách.
B. Nhắn tin SMS từ ứng dụng Gcalls Plus Webphone
- Click vào biểu tượng SMS để mở cửa sổ nhập nội dung. Có tất cả 3 vị trí trên giao diện ứng dụng Gcalls Plus Webphone
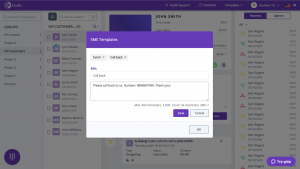
Hình 4. Các vị trí của biểu tượng SMS
(1) Nhắn tin cho một danh bạ từ danh sách liên hệ
(2) Nhắn tin cho một danh bạ ngay từ trang danh bạ đó
(3) Nhắn tin cho một nhóm danh bạ (nhắn hàng loạt)
TIP: Để nhắn tin cá nhân hoá theo tên danh bạ, bạn thay cụm “{firstname}” vào vị trí có tên trong nội dung. Gcalls sẽ sử dụng thông tin ở trường “First Name” thay cho cụm “{firstname}” khi gửi tin nhắn đi.
NOTE:
- Nội dung SMS không quá 459 ký tự (tương ứng 3 SMS)
- Nội dung không chứa dấu tiếng Việt hoặc dấu của các ngôn ngữ khác
Sau khi cửa sổ SMS hiện lên, bạn cần nhập nội dung SMS trong ô trống. Với những nội dung chưa có sẵn trong mẫu, bạn có thể nhập nội dung tự do. Bạn cũng có thể lựa chọn mẫu SMS được soạn sẵn để gửi nếu đó là nội dung thường gặp.
2. Nhắn SMS bằng cách nhập nội dung
- Trong cửa số SMS, viết nội dung tin nhắn vào ô trống => Chọn Gửi (Send) sau khi hoàn tất
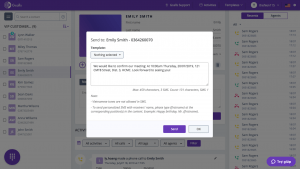
Hình 5. Nhập nội dung theo ý muốn
3. Nhắn SMS bằng cách sử dụng mẫu có sẵn
- Trong cửa số SMS, nhấp vào mục Mẫu => Chọn tiêu đề của mẫu nội dung bạn cần => Nội dung mẫu sẽ tự động được đưa vào ô trống => Nếu cần bạn có thể chỉnh sửa nội dung một chút theo ý muốn => Chọn Gửi (Send).

Hình 6. Chọn mẫu SMS có sẵn
C. Nhắn tin SMS với Gcalls Plus Extension trên CRM, POS, Helpdesk
(Phần này chỉ dành cho khách hàng có sử dụng dịch vụ tích hợp với CRM / POS / Helpdesk và SMS của Gcalls.)
Ngoài nhắn tin SMS trực tiếp từ ứng dụng Gcalls Plus Webphone, việc tích hợp với SMS của chúng tôi còn cho phép bạn sử dụng chức năng Click-to-SMS ngay từ CRM, POS hay Helpdesk mà công ty bạn đang sử dụng.
- Bên cạnh số điện thoại, ngoài biểu tượng Click-to-Call, còn có biểu tượng Click-to-SMS. Nhấp chuột vào biểu tượng này => Nhập nội dung vào ô và chọn Send.
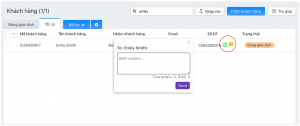
Hình 7. Chức năng Click-to-SMS
Last modified: November 6, 2022