Khi sử dụng Gcalls, việc cài đặt âm thanh cho tai nghe là vô cùng quan trọng. Và bài viết sau đây sẽ hướng dẫn bạn các thao tác cụ thể về cài đặt tai nghe trên hệ điều hành Window.
Đầu tiên bạn cần lựa chọn cho tổng đài một tai nghe phù hợp, tham khảo một số bài viết tư vấn tai nghe dưới đây:
https://gcalls.co/gia/tainghedanhchotongdai/
https://blog.gcalls.co/2018/12/tai-nghe-tong-ai-vu-khi-toi-quan-trong.html
Tiếp theo, khi đã chọn 1 tai nghe tổng đài phù hợp, hãy kết nối tai nghe với PC/laptop trực tổng đài. Từ Window 7 trở đi, các tai nghe sẽ được hệ điều hành tự động cài đặt driver để tương thích với máy. Bạn chỉ cần chờ đợi từ 3 đến 5 phút để driver của tai nghe được cài đặt vào máy tính.
Tuy nhiên trong nhiều trường hợp, mặc định tương thích tai nghe với các phần mềm lại là hệ thống loa ngoài của thiết bị PC/Laptop. Vì vậy, chúng ta sẽ cần thực hiện một số bước nữa để chắc chắn rằng tai nghe tổng đài sẽ là thiết bị ưu tiên cho việc tương tác trên PC/Latop.
Các bước thiết lập chế độ ưu tiên cho tai nghe:
- Bước 1: Truy cập Start -> Control panel (chọn chế độ large icons) -> Chọn Sound (hoặc Volume ở Window 7)

- Bước 2: Hộp thoại Sound được mở lên. Ở cửa sổ Playback, nhấn vào tai nghe tổng đài và chọn “Set default”.

- Bước 3: Thực hiện tương tự với cửa sổ Recording.

- Bước 4: Ở thanh tác vụ bên dưới màn hình, nhấn chuột phải vào biểu tượng Loa, sau đó chọn Open Volume Mixer

- Bước 5: Tại hộp thoại Volume Mixer, nếu phần Device hiện lên là tai nghe tổng đài thì việc cài đặt đã hoàn tất

Còn nếu tại phần Device hiển thị Speakers/Headphone Realtek Audio, bạn cần nhấn trực tiếp vào dòng Speakers/Headphone Realtek Audio và lựa chọn Headset Earphone. (Hình mình họa bên dưới)

NOTE: Một số trường hợp dù đã thiết lập đầy đủ nhưng bạn vẫn không thể nghe gọi được, hãy truy cập Open Volume Mixer và xác nhận System Sounds có đang bị bất hoạt hay không. Nếu System Sounds bị
, hãy nhấn vào biểu tượng đấy để kích hoạt lại âm thanh.
Chúc bạn thành công!
Last modified: Tháng Bảy 22, 2022
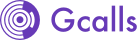
 , hãy nhấn vào biểu tượng đấy để kích hoạt lại âm thanh.
, hãy nhấn vào biểu tượng đấy để kích hoạt lại âm thanh.